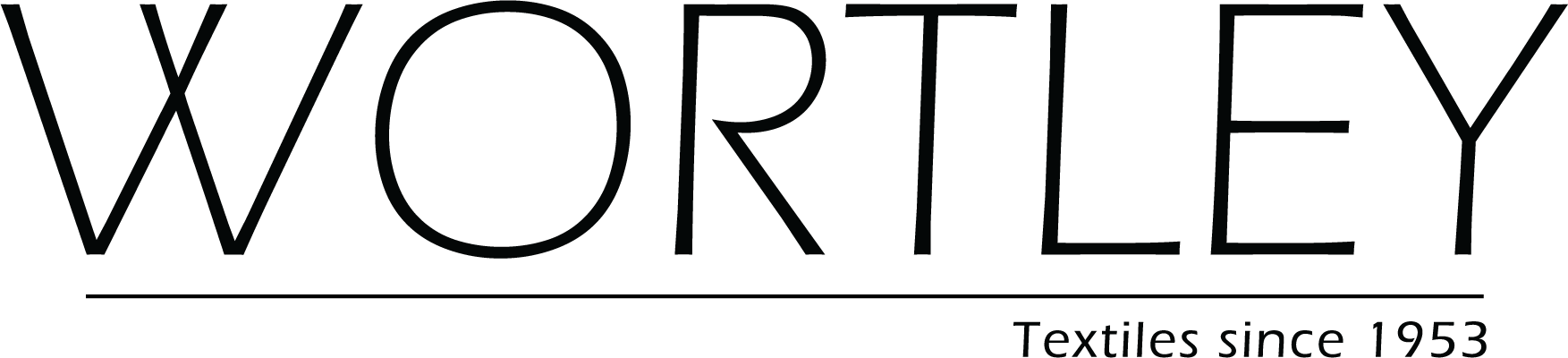Mood Board Instructions
MOOD BOARD HELP
Please find below some videos and instructions from Style Sourcebook on how to utilise our Mood Board Tool.
To create a mood board, click on the "Create a Mood Board" button on the top right hand corner of the homepage or via the button on the homepage gallery. To start creating your mood board, drag and drop your desired products on the mood board canvas. You can resize the products by using the handles and rotate the products via the rotate handle.
1. The first tab on the left hand panel is “Products” and this houses all of the products available from the product library, which you can use on your mood board. You can search products by keyword, category and via retailer or brand. Other filtering options include price and colour.
2. The next tab is “Paint & Finishes”, which has all of the paint swatches, tiles, cladding, bricks, surfaces and more for your mood board. While you are making your mood board, you can flick to the product list to view your full list of products and more details about them. Then click back to “view mood board tool” to go back to the canvas.
3. “Saved Products” houses all of your wishlist folders.
4. “Text” is a great way to add more detail to your mood board, such as the project name or words that describe the style or feel of the mood board.
5. Our “Upload Images” tab is where you can upload any images that you'd like to add to your mood board.
6. The “Pinterest” tab allows you to connect to your Pinterest account and use your inspirational images within your design.
7. Saved images holds all of your uploaded images that you've used in your previous mood boards.
8. “Product Tags” generates tags for descriptors such as product name, retailer, brand and price. If you'd like this in your mood board, select which field you'd like to include in the tags and click generate.
Once you're happy with your mood board, click save. Add in the title of your mood board such as your project name and some keywords to describe the board. From here you can either see your board in more detail or download it as an image.
UPLOAD IMAGES ONTO YOUR MOODBOARD
Uploading an image is simple. Firstly, make sure that the image you would like to upload is under 5MG and is a JPEG or PNG format.
1. Click on the “Upload Images” tab and then click on upload image. Find your desired image and then fill in the image source (the brand name or the website in which you found the image), and then add in the URL link of the image. Filling both of these in are super important and it also makes it handy to have these links of the products when referring back to your mood board at a later date.
2. Once you're done, click save and then drag your image onto the canvas.
The corresponding section of the “Upload Images” tab is the “Saved Images” tab. This is where the upload images that you've used in previous mood boards when logged in will appear. You can organise them into different folders such as project names, styles and more. Drag in images and drop them into other folders if you wish as well.
SPECIFIC MOOD BOARD FEATURES
To edit the elements in your mood board, click on the product you'd like to edit, and then head over to the right hand side panel. Here, you can “flip” or “flop” a product. You can also bring the product forward or backwards by clicking on the button until you achieve your desired positioning of the product (this may take a few clicks depending on the number of products in your mood board). You can also copy a product using the “copy” button.
Cropping can be achieved by the “crop” button. Crop products by dragging it in the cropping box. You can also flick to circle crop to give your mood board a stylish and unique look.
The delete button is for if you wish to delete a product off your canvas. If you wish to undo or redo what you did on your mood board, utilise the undo redo button.
For a product or uploaded image that has a background, use the transparency tool to remove the image background. Slide the handle to the right to increase the transparency.
Another way to bring another element to your mood board is through text. Select your desired font via the “text” tab. Drag the text onto the canvas and then double tap to edit the text. Quick tip, to make the text bigger or smaller, drag the corners in or out. You can change the font, colour and positioning via the text editing section on the right.
Please don't hesitate to contact us if you need further assistance
Do you sell direct to the Public?
As a wholesaler, we do not supply direct to the public. To qualify for trade purchase, clients need to have a registered company ABN. We supply a broad range of industries so please reach out to see if you qualify. We welcome members of the public to use our website, online sample cuttings, and sampling in the market to make their selections and then request a quote for their furnishing needs through their trade specialist.
How do I select your products and request samples?
Easy! Simply use our online complimentary sample cutting service, or physical sampling located with our trade clients to make your selection.
Where can I see your Samples and Order your products?
We have many trade clients that have our samples and can assist you with your furniture or drapery needs. Use our Premium Distributor listing to review trade clients near you that can assist with your needs.
How do I set up a trade Account with Wortley Group?
Use our simple online enquiry form that can be found on this site. Fill in your trade credentials and we will respond ASAP. IF successful, you will be then able to see trade pricing and order online.
Do you have a Showroom?
We have a large showroom at our Melbourne Head Office, 25 Geddes St Mulgrave, where everyone is welcome to browse, have a coffee and seek assistance with their selections. Use our Premium Distributor client listing to find a retailer located near you, or use our online sample cutting service, delivered FOC to your home!